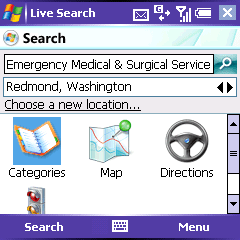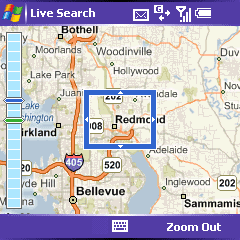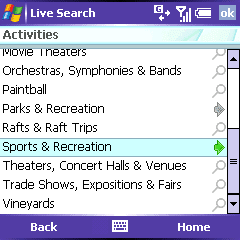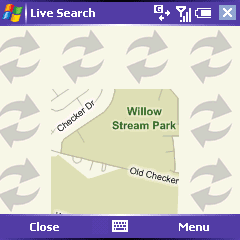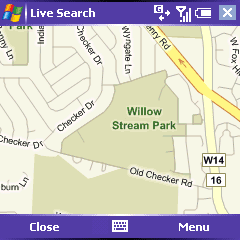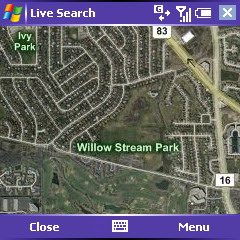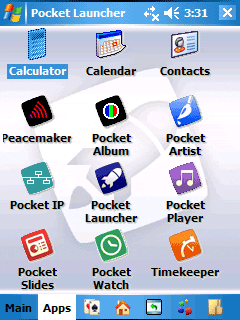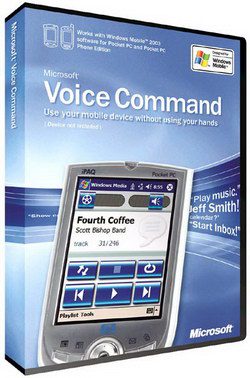Posts filed under 'Software'
May 22nd, 2007
Jason Dunn
I received a reader question a couple of weeks ago that I thought would be worth answering on the site so everyone could benefit from it:
“I have compressed all my audio files to 64 kbps MP3 file because I was using an MP3 player with a limited storage space back then. Now I was planning to buy a player with bigger space and I want to “uncompress” my 64 kbps audio files back to 256 kbps. Can I just use my converter software and convert all my audio files from 64 to 256 kbps, will it sound as good as it was before i compressed it? Or do I need to rip the files again one by one so I can achieve better quality?”
Unfortunately, you need to re-rip them again. Once you rip at 64 kbps, that’s all the data there is - everything else has been thrown away in order to get those files down to the smaller size. The best thing to do is rip at 256 kbps the first time, then using Windows Media Player, configure it so that it will convert to 64 kbps on the fly as it syncs (using this method), keeping your original files intact at the original bit rate. This will make the sync take longer, but ultimately it’s worth it. But in your case, it seems like you’ll have enough storage space for 256 kbps files, so you don’t need to bother with that.
March 19th, 2007
Jason Dunn
Microsoft has been growing their Live services lately, pouring effort into creating a suite of online services that will entice Internet users to take advantage of their offerings for search, email, location-based services, and many others. And they’re not just focusing on the desktop world: there are a rich assortment of Windows Mobile-based solutions for smartphones such as the Treo 750 and T-Mobile Dash. One such solution is Windows Live Search, software that recently came out of beta and is a free tool for finding things quickly and easily from your Windows Mobile smartphone (remember that Pocket PC Phone Edition devices are now called “smartphones”).
Getting the Windows Live Search on your smartphone is easy: open up Internet Explorer Mobile and go to http://wls.live.com. You’ll be presented with a Live Search page that offers a download for the United States and the UK. For the purpose of this article I’ll be looking at the USA version. There’s a Windows Mobile download link, and when you select it you’ll have the choice between a Windows Mobile 5 download or a Windows Mobile 2003 and 2003 SE. The download is a 410 KB CAB file that should download in around 30 seconds over an EDGE connection (it will be faster if you have an EVDO or WiFi connection of course). The install takes around 400 KB of storage space, and since programs work faster when launched from main memory instead of storage cards, I’d suggest installing it to local memory since it’s not too large. The program is a bit hefty when loaded – it takes 10 seconds to launch on my Treo 750, and uses around 2.5 MB of program memory to run. It does, however, have an Exit function on the menu, allowing you to shut down the program when you’re finished with it to free up the RAM.
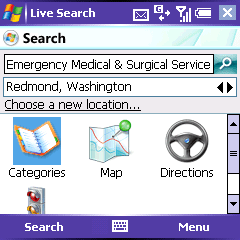
Once the program is loaded up, you have a few options: first, you select the location you’d like to search. Live Search has pre-set access to the big population centres in the USA by default: New York, Chicago, Boston, Atlanta, Miami, Seattle, and a few others. You can also search for any city you want, quickly sorted by geographical area. It’s impressive how they optimized the selection for one-handed (stylus-free) use: you can select “Chose A New Location” with the d-pad (control pad) on your device, then “Chose City”. It then switches to a list segmented into geographical zones around the United States: Midwest, Northwest, Northeast, Southwest, etc. You can drill down in the list by pressing right on the d-pad, or go back up if you press left. That means you can quickly go Northwest > Washington > ‘R’ Cities > Redmond and search Redmond, Washington. Equally impressive is the fact that once you’ve searched for a city this way, it adds it permanently to the “quick list” of cities, allowing you to access it again fast. Unfortunately there’s no way to remove cities, so I imagine the list might get fairly long if you’re adding new cities frequently.
Once you’ve selected your city, you have the option of searching based on categories, map, directions, or traffic.
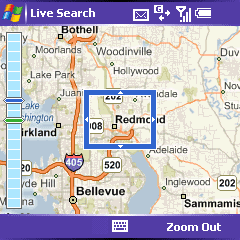
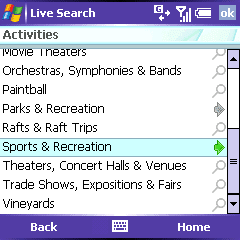
Selecting Map will load up an aerial view of the location, zoomed out to show the city and surrounding area. By pressing the center button on the smartphone’s d-pad, it will put the program into zoom mode. A blue box will appear and the more you press the center button, the more it will zoom in. This is where you get to see perhaps the most impressive part of the technology behind Windows Live Search: the streaming map images. Instead of having to wait for the map to completely load before you can see it, the map loads in small segments – anywhere from four to twelve segments will load on the screen.
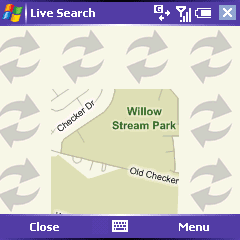
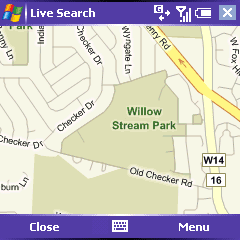
This means you can instantly start to see what you’re looking for, and over the next few seconds the screen fills up further, and the image sharpens up as well. When you press left, right, up or down with the d-pad, your view of the map will change, and it will update in a similar fashion. This allows you to quickly move around the map, and there’s an option for full-screen mode for an even more immersive experience.
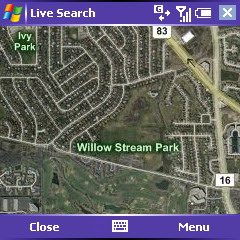

You can toggle back and forth between the aerial view, which is made up of lines like a traditional map, or the satellite view which is a aerial photograph. The level of detail in areas that are fully captured by the satellites is impressive – in the example above you can very nearly discern the make and model of the vehicles in the parking lot. While details like that aren’t always necessary for finding a coffee shop, being able to really see the place you’re headed is a nice touch.
The Directions function is fairly self-explanatory: you can select a start and end location, and the software will give you a complete route with turn by turn directions. It lacks the audible prompts or re-routing features that a dedicated GPS solution has, so it’s most useful if you have someone helping you navigate and can read the driving directions to you. Also supported is traffic reporting – assuming that you live in a location that has traffic data the Live Search application can tap into. I used it looking at the Seattle area and it shows you the level of traffic using a colour-coded scale: green for light traffic, yellow for medium traffic, and red for heavy/grid-locked traffic. If you have a regular commute through a high-traffic area, this feature is a real sanity-saver.
If you live outside the United States or UK, you’ll still find the application to be useful – the maps (both street and aerial photography) are still available, though the directory of businesses won’t be there. I used this product myself while driving in the countryside around my home city of Calgary, Alberta and the basic map data was enough to allow me to navigate to my destination. This application isn’t meant to replace a full GPS navigation solution, rather, it’s meant to supplement a GPS solution by offering the directory look-up data and by being a portable, all-in-one search solution.
Ultimately much of the functionality in Live Search is limited by the speed of your smartphone’s data connection. If it has GPRS/EDGE, the basic text look-ups are fast enough, but the aerial satellite data takes a while to load – it works, but it requires more patience. On the other hand, if you have a fast EVDO or WiFi connection, you can zoom around the maps quickly without much delay in loading. Windows Live Search is one of the best-designed applications I’ve seen for the Windows Mobile platform in terms of being optimized for fast, one-handed use: exactly the type of scenario you’ll likely be in if you’re looking for something while on the go. If you search with this application, the odds are very good that you’ll find what you’re looking for. This is a must-have application that has a lot of room for growth, and after meeting with members of the team that designed this application, I’m excited about the direction they’re taking it.
January 24th, 2007
Jason Dunn
“Pocket Launcher 3 organizes applications into tabbed categories and seamlessly integrates with your Pocket PC or Smartphone, providing an enhanced, customizable user interface. Additionally, launch your documents and manage running tasks! Pocket Launcher integrates a collection of large, icon-based lists of applications that are installed on a device. Icons represent their respective applications, and when tapped once, the application is launched. The list of icon shortcuts and categories is initially taken from your current layout of the Programs screen, and then copied to another place so that Pocket Launcher can use the shortcut. Pocket Launcher also links a tab to the My Documents folder, providing quick access to your documents from within the program. You can navigate into sub-folders and add tabs that link to any other folder on the device.”
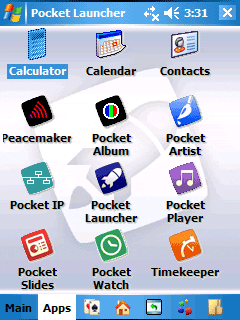
I’ve always been a fan of Conduits applications - they tend to run fast, stable, and contain great functionality. I particularly like the addition of the task manager - that will help keep memory use under control.
January 22nd, 2007
Jason Dunn
Speaking is the most natural form of human communication, but paradoxically, it’s also the most difficult way for computers to understand us today (though someone with truly horrible handwriting might argue that point with me). Being able to control a computer with your voice has been the Holy Grail of computing for years, but we’ve only inched forward in the past few years – the main challenge is around context. We might say something into a microphone, but unless we mean it as a command, we don’t want the computer to act on it. One way around the problem of context is to limit the number and types of input commands – this makes it much easier for the software to understand what we’re asking it to do.
In this vein, Microsoft’s Voice Command 1.6 ($39.99 USD) is a highly-focused voice-based program that allows you to control various aspects of your Windows Mobile 5.0 Pocket PC or Smartphone. Installing Voice Command is easy enough – it requires 4 MB of storage space, and once installed requires no training (a big plus). After installation, running the Voice Command Setup will allow you to configure several aspects of the program: which hardware button will start it up, how announcements are routed (Bluetooth headset only, Bluetooth if available, or Speaker only), whether or not the program will confirm a contact you’re dialing, announcing of reminders and callers, etc. Voice Command can do a lot, so the easiest way to learn how to use it is to activate it and say “Help”. You’ll be prompted to select a help topic: phone, contacts, media, calendar, Start menu, status, or general.
Some of the things Voice Command can do include:
- Announce your appointments for today or tomorrow;
- Start any application installed by saying “Start” then the application name;
- Dial a specific phone number;
- Dial a specific contact (”Call John at Work” for instance);
- Redial or call-back someone who phoned you;
- What time it is;
- What date it is;
- What the signal strength is;
- Listen to specific artists or albums from your music library;
- Announce the battery level;
- What phone calls you’ve missed;
- Change profile (Silent, Normal, etc.).
Voice Command can help with email and SMS (text) messages as well. It will read out some of the basics of your incoming email message: who it’s from and the subject line. With SMS messages, it will read the entire message for you. The unnatural tone and timing of the voice can make comprehension difficult though, so you have to concentrate to understand what is being said. I found the more I used Voice Command the more used to the voice I became, and understanding it was easier.
Listening to music is delightfully easy: using a pair of Helium Digital HDBT-700 Bluetooth headphones, I activated Voice Command and said “Play music”. The software responded by asking me if I wanted to play a certain artist, a certain album, or anything (meaning all music). I verbally responded with “Anything” and a few seconds later Windows Media Player 10 Mobile started up on my T-Mobile Dash and music filled my ears. It’s just as easy to say “Play The Beatles” (artist name), or “Play Bleed American” (album name) and it will queue up the music. Worth noting, however, is that you can’t specify a specific song or a genre of music, which seems like a strange oversight. Genre support, for instance, would be helpful when you felt like listening to a certain style of music.
Voice Command uses Windows Media Player 10 Mobile for music, but that also means that the metadata on your songs (artist, album name, etc.) has to be correct in order for the music to be found. Windows Media Player 11 on the desktop has a handy song and album look-up feature that can help you get your music organized. If you have hundreds or thousands of songs to fix, I strongly recommend a software program called MediaMonkey. It’s free and allows you to lookup albums on Amazon.com to get cover art, fix file names, etc.
Music is a particularly interesting example of how Voice Command can help with a common scenario: let’s say you’re listening to music over Bluetooth headphones, and a phone call comes in. Windows Media Player will rapidly reduce volume and pause the song. By pressing a button on your headset (this will vary from headset to headset), you can pick up the call. When finished, you press the same button to hang up the call, and after a few seconds your music will resume. That’s slick!
I don’t know if this is unique to the combination of the T-Mobile Dash and the Helium Digital headphones, but I encountered a strange glitch when coming out of a phone call that results in the music dropping to really poor quality (think bad AM radio) for a second, then coming out of the speaker on the phone for a second, then finally it comes back into the headphones at the proper quality. Also, when receiving an SMS message, after announcing the message the music never came back on. Sometimes pressing Next on my headset would re-activate the music. Other times I had to press the Play/Pause button to get it going again (after receiving an email for instance).
Overall, Microsoft Voice Command 1.6 is a useful program that, while limited in some ways, offers a unique way to interact with your Windows Mobile Pocket PC or Smartphone. If Microsoft can continue to improve it, fixing some of the glitches and adding a more natural-sounding voice, the software will be even more useful in the future.
December 21st, 2006
Jason Dunn
Nothing makes a Windows Mobile powered phone uniquely your own like a custom ringtone. Register now to download your free ringtones, and sign up to be notified of more free offers via the Windows Mobile newsletter…Celebrate the season with six new holiday ringtones for your Windows Mobile powered phone, including Hot Chocolate, Sleigh Bells, SnowFlakes, Charity, Below Freezing, and Black Ice ringtones. Happy holidays from Windows Mobile!

‘Tis the season, and Microsoft is offering up some free holiday-themed ringtones for you. Download ‘em now!
Previous Posts