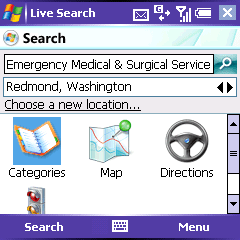August 20th, 2007
Jason Dunn
This is a given by now with nothing new on the front page for three months, but I wanted to make an official post stating that this blog is in “hibernation mode” until further notice. It’s an advertising-free Microsoft-funded project, so when there are no Microsoft funds coming my way, there’s no active blog. There’s a chance it will get resurrected later this year, so cross your fingers, but if not then it will remain online indefinitely to serve as a resource. Thanks for your support of this fledgling project and especially for the links to the articles here. There may yet be more someday…
UPDATE: Because this site is in a state of suspended animation for the moment, I’ve disabled all comments as well (they were mostly being used by spammers).
May 22nd, 2007
Jason Dunn
I received a reader question a couple of weeks ago that I thought would be worth answering on the site so everyone could benefit from it:
“I have compressed all my audio files to 64 kbps MP3 file because I was using an MP3 player with a limited storage space back then. Now I was planning to buy a player with bigger space and I want to “uncompress” my 64 kbps audio files back to 256 kbps. Can I just use my converter software and convert all my audio files from 64 to 256 kbps, will it sound as good as it was before i compressed it? Or do I need to rip the files again one by one so I can achieve better quality?”
Unfortunately, you need to re-rip them again. Once you rip at 64 kbps, that’s all the data there is - everything else has been thrown away in order to get those files down to the smaller size. The best thing to do is rip at 256 kbps the first time, then using Windows Media Player, configure it so that it will convert to 64 kbps on the fly as it syncs (using this method), keeping your original files intact at the original bit rate. This will make the sync take longer, but ultimately it’s worth it. But in your case, it seems like you’ll have enough storage space for 256 kbps files, so you don’t need to bother with that.
May 17th, 2007
Jason Dunn
This article is aimed at people who are new to the Windows Mobile world - and if you’re reading this site, odds are, that’s not you (this article will eventually be published on Microsoft.com). But you may know someone who just got their first Windows Mobile smartphone or PDA, so feel free to share this article with them.
One of the greatest things about using a Windows Mobile smartphone or PDA is that the operating system running on the device is more powerful and flexible than anything else out there today – and that means a lot of benefit to you as the owner. Personalization is one benefit of having a flexible operating system – in the same way that people using Windows on a desktop or laptop computer change their desktop background, system sounds, cursors, themes, and even the colour of application windows to make it more personal, Windows Mobile can deliver many of the same benefits. This article is going to cover some of the ways in which you can personalize your Windows Mobile smartphone or PDA. I won’t go into great detail about each method – think of this as a 50,000 foot view of what’s possible. In future articles I’ll explore the exact steps required to do these things.
At the most basic level, nothing is more personal to you than the information about your life, and the built-in applications allow you to do bubble that information up in various ways. On Windows Mobile Professional smartphones (devices with touch-screens, commonly called Pocket PCs), you can configure a variety of today screen plug-ins. On my Palm Treo 750 for instance, there are plug-ins that allow you show not only your next appointment, but also upcoming appointments as well – meaning you can see much of your day at a glance. The Tasks plug-in allows you to keep track of your to-do list, and you can specify whether you want to see only high-priority tasks, only tasks due today, only tasks that are overdue – or any combination of those. Your owner information can also be displayed, so if you happen to misplace the device you’ll have a better chance of getting it back. The Treo 750 in particular has some unique plug-ins that make the Today screen extremely useful. They include a single-line contact lookup plug-in, a speed-dial plug-in that can be configured with either photos or text (meaning you just tap on the picture of someone to call them), an SMS (text message) plug-in that allows for one-click access to your text messages, and even an online search plug-in that loads up Google’s mobile site and delivers you search results. Palm did a superb job in adding their brand of personalization to the Today screen. (more…)
April 12th, 2007
Jason Dunn

People with Windows Mobile devices – whether they be network-connected smartphones with the latest EVDO or UMTS wireless technology, or PDAs using 802.11b WiFi – all have one thing in common: they want to get rid of all the wires. I can recall the days when PDAs required connecting to a phone line or CAT5 Ethernet cable in order to get Internet access (yes, I am getting old). Now that we have the wireless networking part more or less nailed, there’s just one more wire that’s got to go: the cable connecting headphones for listening to music. Helium Digital’s HDBT-700 Bluetooth headphones aim to do exactly that.
These over-the-ear headphones (weighing in at a light 50 grams) are Bluetooth 2.0 compliant, with a range of around 30 feet. It requires that the connected device supports A2DP or AVRCP Bluetooth profiles. Most modern Windows Mobile devices have support for both profiles, but you’ll want to double-check with your device manufacturer to make sure. The HDBT-700 uses a rechargeable Lithium Ion battery, with an estimated run time of 6.5 hours. That battery estimate seems about right to me, though I never did any scientific testing. A built-in microphone is also included, featuring echo-cancellation and noise suppression – this allows you to use it with instant messaging programs for sending short voice clips, voice command software, and other functions. I tested it with Microsoft Voice Command and it worked really well – I was able to go from listening to music to checking my upcoming appointments, all without having to touch my smartphone. (more…)
March 19th, 2007
Jason Dunn
Microsoft has been growing their Live services lately, pouring effort into creating a suite of online services that will entice Internet users to take advantage of their offerings for search, email, location-based services, and many others. And they’re not just focusing on the desktop world: there are a rich assortment of Windows Mobile-based solutions for smartphones such as the Treo 750 and T-Mobile Dash. One such solution is Windows Live Search, software that recently came out of beta and is a free tool for finding things quickly and easily from your Windows Mobile smartphone (remember that Pocket PC Phone Edition devices are now called “smartphones”).
Getting the Windows Live Search on your smartphone is easy: open up Internet Explorer Mobile and go to http://wls.live.com. You’ll be presented with a Live Search page that offers a download for the United States and the UK. For the purpose of this article I’ll be looking at the USA version. There’s a Windows Mobile download link, and when you select it you’ll have the choice between a Windows Mobile 5 download or a Windows Mobile 2003 and 2003 SE. The download is a 410 KB CAB file that should download in around 30 seconds over an EDGE connection (it will be faster if you have an EVDO or WiFi connection of course). The install takes around 400 KB of storage space, and since programs work faster when launched from main memory instead of storage cards, I’d suggest installing it to local memory since it’s not too large. The program is a bit hefty when loaded – it takes 10 seconds to launch on my Treo 750, and uses around 2.5 MB of program memory to run. It does, however, have an Exit function on the menu, allowing you to shut down the program when you’re finished with it to free up the RAM.
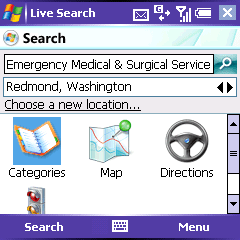
Once the program is loaded up, you have a few options: first, you select the location you’d like to search. Live Search has pre-set access to the big population centres in the USA by default: New York, Chicago, Boston, Atlanta, Miami, Seattle, and a few others. You can also search for any city you want, quickly sorted by geographical area. It’s impressive how they optimized the selection for one-handed (stylus-free) use: you can select “Chose A New Location” with the d-pad (control pad) on your device, then “Chose City”. It then switches to a list segmented into geographical zones around the United States: Midwest, Northwest, Northeast, Southwest, etc. You can drill down in the list by pressing right on the d-pad, or go back up if you press left. That means you can quickly go Northwest > Washington > ‘R’ Cities > Redmond and search Redmond, Washington. Equally impressive is the fact that once you’ve searched for a city this way, it adds it permanently to the “quick list” of cities, allowing you to access it again fast. Unfortunately there’s no way to remove cities, so I imagine the list might get fairly long if you’re adding new cities frequently. (more…)
Previous Posts