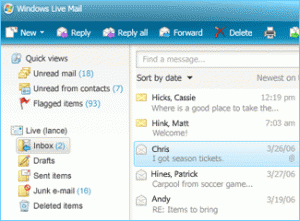On one hand, Microsoft’s Windows Live Mail client is a surprisingly good email client. On the other hand it’s completely baffling how/why they put Windows Mail in Windows Vista to replace Outlook Express, then stopped developing it (there haven’t been any improvements in over a year) and put out Windows Live Mail instead. Regardless, if you’re using Windows Mail, you should probably switch to Windows Live Mail – it’s a much better email program. I use it for my personal email – I have Outlook configured on my main dual-monitor workstation for my day to day work email, but on the weekends or evenings I like to check my personal email without having to fire up Outlook.
Windows Live Mail is great for that – except that it has an irritating limitation regarding spell checking. In short, it only spell-checks in US English – even if you have Word installed and Canadian English is selected as the default language. Silly! I asked if there was a way to change this in the Windows Live Mail newsgroup, and a helpful fellow named Ronald Sommer responded with the solution:
“Just for the record, it’s not an ‘errant file number’ – 1033 is Microsoft’s code for US English. 2057 is the equivalent for British English. If you’d prefer Canadian to British, change 1033 to 4105.
2. Close down WLMail.
3. Use Windows Explorer (or My Computer) to find a folder called Windows
Live\Mail\Proof\prf0009\2 in your Program files folder.
4. In there should be a file called spell.ini.
In XP, right-click on it and select Open with. Find Notepad in the list of
options, click on it and then on OK. The file will open; change 1033 to
2057, then File > Exit. When you are asked whether you want to save the
changes, click Yes.
In Vista, click start and type notepad. When the list opens, right-click
notepad and select “Run As Administrator”. Then select File > Open, find the
spell.ini file as above and amend it.
5. Restart WLMail and see if your spell check is working.”
No, I don’t know why he started at the #2 – but his solution works so I don’t care. 😉