I spent time time pondering the insanely great 5K display, and figuring out how hot – really hot – Apple lets this Skylake CPU get.
- I’m intrigued by the way Web sites are delivering content for ultra-high resolution screens as part of a push for not only mobile responsive, but mobile adaptive (meaning not only does the layout change based on screen resolution, but different page assets are delivered). I was shocked at the clarity of this image of Samuel L. Jackson on the iMac display. Digging in, I find it’s a huge (for the web) 2200 x 1467 pixel image. That’s 3.2 megapixels! It’s 193 KB, so a bit hefty, but on a desktop or laptop, it’s fine. At 10.5 inches across on my iMac display, that’s a 252 PPI image. No wonder it looks so insanely good!
- I thought at first that I couldn’t edit appointments in Calendar that were created via Exchange, because I kept looking for an edit button. Turns out I just tap what I want to change and change it. My brain evidently expects things to be more complicated than they are. 🙂
- Looks like not all apps can do split-screen on a virtual desktop? I tried to put bbEdit and Word 2016 beside easy other and got the little “No you can’t” icon. I wonder if there’s a way to know before hand, or if you’re supposed to just try it and see what works?
- It’s fascinating to see the CPU temps that are normal for the iMac. I installed iStat Menus and the four CPU cores sit around 88F to 95F at idle (35C). Under a heavy Handbrake load, they hit 205F (96C). The idle temperature is quite low; Skylake runs cool. The full load temp is HOT….really hot. I spend a while searching, and even in three different Intel PDF engineering docs, I couldn’t find the upper thermal limit of a Skylake 6700K CPU…but it’s got to be around 95C. I found many threads with people talking how when their Skylake 6700K CPU got to 90C they were worried about damage…but without Intel giving a hard number for when thermal throttling takes place (that’s when the CPU down-clocks itself to avoid damage) it’s all just speculation. Let’s just say that I’m not sure Apple cares about much about thermals as I think they should. Makes me wonder if I should have bought that Apple Care package on this iMac…hmm.
- A couple times now I’ve had apps (Tweetbot and F.Lux) want to determine my location, but because I have WiFi turned off and am “only” using a gigabit Ethernet connection, I get errors or warnings. Or in the case of F.Lux after install it thought the sun had already set so my screen went really orange. Thankfully you can put in a ZIP code. I guess I’ll just leave WiFi on though moving forward.
- I’m struggling with the Mail client. You seem to be only able to either “Load remote content in messages” or turn it off. If it’s on, it loads everything immediately, including the spam. If you turn it off, nothing loads until you click Load Remote Content in the upper right. The problem is, it not only lacks the ability to “Always load content from this sender”, it doesn’t even remember the setting between messages! That’s incredibly weak. Worse, this past week with this setting turned on, I’ve loaded more than a few spam messages, and spam to one specific alias has grown by quite a bit…makes me wonder if the load verified that email alias (I’ve read that but it’s not like spammers will verify it). I may switch to Outlook 2016 for email.
- I configured Outlook 2016 – fast and easy – and it’s pretty slick looking. I spent some time with it and it’s a very solid email client. It doesn’t seem to have the “Always load content from this sender” option, and so far at least in tests it won’t show images automatically in a new email where, in a previous email, you told it to show pictures. That’s equally as weak as the Mac Mail client.
- Is there a way to see the size of a file or any details about it without using Get Info? Unlike Windows, there’s no info that pops up on a hover, and there’s no bottom-of-window-bar that I can find to turn on.
- Boy, Lightroom really likes to give me the “spinning colour wheel of doom”. I’ve seen it three times now in a matter of days. Not sure what it’s doing, but I guess I shouldn’t leave it open when I’m not using it. Sheesh, I had to Force Quit it! I waited quite a while for it to come back to life. I’m surprised you can’t get a context-menu on the Activity Monitor to allow you to stop a task. You have to open it up, then click Quit, then click the type of Quit you want to do (regular Quit or Force Quit). I know there’s that keyboard shortcut for Force Quit…
Here’s how days 12 and 13 went.
New to this series? Start the journey with day one, or go back further to why I wanted to buy a Mac in the first place.
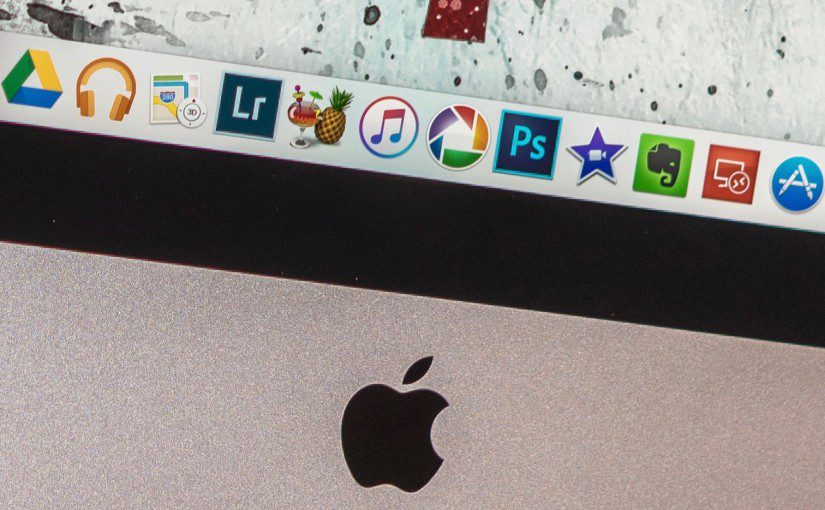
I had the same issue with finding an email app. Mail looked great, but was a bit limited for my use. Outlook was a bit of a resource hog. In the end I settled for Airmail, which is fast, and does all I need.
Apple _really_ does sweat all the little things, and they work closely with Intel, so I’d be very surprised if they let Skylake run past its operating range. That said, you can still buy AppleCare if you want, it just has to be bought before your warranty is up. Something to think about 🙂
Websites: the Retina Macs actually were a big reason 2x assets were deployed to websites. Wonderful thing it is, but it will break your eyes for legacy screens.
Calendar events: the Mac pattern is much more “change it and it takes effect” than to click Edit, then change, then click OK. However, it’s not universal, plenty of Windows patterns pop up here and there in some apps.
Split screen: apps have to be updated for it, it’s a new thing with El Capitan. I’m not sure, but if I had to guess, Word 2016 is not updated for it yet.
Mail: would not surprise me if Mail’s blocking is very limited, at all.
File sizes: you can view them in the List view (add a column via right-click if you don’t see it), yet another reason I use it as my default. One other protip: if you want a “live” Get Info window, press ⌥⌘I (cmd+option+I). You can just leave it open and choose file (or a bunch of files) and it’ll just update in realtime. 🙂
Force quit shortcut: if the app is not responding, press and hold the icon in the dock. Instead of Quit, OS X will show you Force Quit. Or you can use the old Win98 equivalent of Ctrl-Alt-Del: press ⌥⌘Esc (cmd+option+Esc). It’ll bring back memories, kind of 🙂