When I set up and started using my iMac the evening of November 23rd, I thought I should take notes about my experience – old reviewers never die, they just keep writing until they keel over – and here’s how it came out. This is very much stream-of-consciousness, and I only made slight changes to the order of a few pieces to keep them segmented into two main buckets for this first day. Since this first day, I’ve figured out the answers to some of my question. Any Mac user reading this welcome to inform, correct, agree, or disagree with my thinking and discoveries. I’m a n00b learning the OS X ropes. 🙂
SETUP AND HARDWARE
- Unboxing was a quality experience, on par with other Apple products. Lots of little bits of foam everywhere though, despite me being very careful – I guess even Apple can’t make that crappy foam better!
- My first attempt to turn it on failed; I was sure the power button was on the back-right side. Nope. Back left. #PEBKAC
- I was surprised I had to left-click on the Magic Trackpad 2 vs. just tapping in the lower left corner. I’m assuming this is behaviour I can change in System Preferences (yep, changed it!). Peculiar that this setting doesn’t extend to the login screen – so you need to click on your login icon to start typing in your password. That’s inconsistent.
- The display. Oh my word. THE DISPLAY. Glorious! Sharp. Insane number of pixels. Great contrast, beautiful colours, but not too overblown. I’ll need to look at my photos and compare them with how they look on my other devices, but initial reactions range from “WOW!” to “OMG!”.
- The keyboard and trackpad are nicely designed, though I’m shocked to see that the trackpad is about 1mm larger (taller) than the keyboard – it’s bizarre that Apple wouldn’t make them the same size. The previous generation of trackpad was the same size as the keyboard. I really hope TwelveSouth makes a new generation of MagicWand – though it will have to be more like a MagicTray given the new design of the keyboard and trackpad.
- Just like unboxing my old Mac Mini five years ago, it was refreshing to not be assaulted by pop-ups, prompts, etc. after the initial log-in. It was just…peaceful. Very zen. I dig it.
- The first software update was fast and painless. And the centralized nature of it is hard to beat – getting updates to both Apple apps and the core OS is pretty great.
- In a lot of ways, this is like a laptop with a giant screen attached – it uses laptop RAM, has a laptop GPU, no ability to overclock the CPU, a laptop keyboard, I’m using a giant trackpad like a laptop – and the cherry on top is a keyboard control for screen brightness…just like a laptop. That’s both good and bad.
- Even when everything is minimized, the forward/back keyboard controls still let me skip tracks in Google Music. I didn’t have to configure anything. That’s fantastic integration!
- The keyboard and trackpad are great – I wasn’t sure I was going to use the keyboard and trackpad, instead perhaps opting for my trusty Logitech Wave keyboard and Logitech trackpad, but I may not do that. The Apple keyboard has a really great typing feel to it. I’ll have to see long-term what it’s like.
- The screen brightness control is simply fantastic! I can adjust the brightness on my Dell 27″ monitors, sure, but it’s a slow process. This is something you can do quickly – it’s incredibly handy. And, the lowest setting is so dim you could use it in a dark room and it would be easy on the eyes (well, as easy as a blue-light device can be). One notch up from minimum is the perfect screen brightness for some mellow before-bed iMac use.
- The 500 GB flash drive has 477.6 GB free after the first and only software update out-of-box. That’s on-par with a Windows installation. What I’ll be curious about is storage use over time with updates – Windows, including Windows 10, can chew up a hefty amount of storage over the months from Windows Updates.
- I can hear the fan in it, but it’s quiet – so quiet you have to be in a quiet environment and even still you’d barely hear it. I’ll see how loud it gets when rendering video later…
- Boot up time is fast, but not jaw-dropping: from pressing the button to seeing the login screen is 15 seconds. Powering off takes about 7 seconds and the dock hangs half-on, half-off the screen. Odd.
- It runs very smoothly with 8 GB of RAM; obviously I’m not pushing it very hard yet, having virtually no apps loaded, but it’s a good start. I have 32 GB sitting here ready to install when I have more time.
- For speakers built into a monitor, these sound pretty good, though even at “one-notch” volume, I’d say they’re too loud for late-night use. Apple should have a “barely heard that” setting for one-notch of volume. Oh, I see that I can go into System Preferences and drag the volume to be a bit quieter with microscopic gestures worthy of a surgeon. Makes you wonder why the controls are just so darn small.
SOFTWARE
- It’s odd getting used to the Apple way of thinking about dialog boxes; I installed the Microsoft Remote Desktop client, and after clicking New I typed in the remote desktop name and settings – but there was no “OK” or other button. I had to move the window, click Start, then it made sense. Maybe it’s bad app design on Microsoft’s part? When I put text into a window, I expect some sort of “Yes, save this text and close the window” function. I guess that’s the Windows way. The good news is the remote desktop app works extremely well, even at native 5K resolution.
- I was impressed it found my Synology NAS without any fiddling. When I re-formatted my Dell XPS 13, I had to fight with it for a good 20 minutes before I was able to see the NAS and connect to it. Part of the problem was the complexity of the user account name and login on the laptop – I was using my Microsoft account and also using a four-digit PIN to log onto the laptop. I tried every combination of those elements in user accounts on the Synology NAS, but I couldn’t get it to connect. I ended up switching to a local account on the laptop, which allowed me to finally connect. On the iMac, it showed up as a network resource, I used the login credentials I knew were already set up on the NAS with the Connect As function, and boom, I was connected.
- I’ve been told the the OS X method of application installation is superior to Windows, and while I don’t doubt that from a files-scattered-across-the-drive standpoint (and there’s that whole vile registry thing that Windows has), the overall install process feels random and weird.
- The Windows method of application installation is simpler. You either run a stand-alone EXE that doesn’t need to be installed anywhere, or you run a setup file, and all the interaction for that setup happens in a single flow. Any prompts for the user are in that window (except the User Account Control). When the app is installed, the setup window closes. Easy.
- The Mac installation method is downright peculiar. I run the program I downloaded from the Downloads folder. Most open another window that has another action for me to perform. Some show an arrow indicating I drag one icon into another. OK. Others say “Double Click to run”. OK. Some have a more traditional Windows-style installer. OK. Others show a window with the app and another folder, and I’m supposed to drag and drop the app into the applications window. OK, but that means I have to open a new Finder window first. Then when that’s done, my desktop is littered with icons that look like hard drives, and I’m supposed to drag them to the trash can, which then turns into the eject icon…because I’m ejecting the installer? But I’m not uninstalling it, I’m ejecting the thing I “mounted” to install it in the first place. Is this why Apple wants everyone to use the app store, because the regular method of app installation is something a drunk sailor would sketch on a napkin?
- I’m copying over 112 GB worth of photos and videos, and while there’s a progress indicator and a time estimate, it’s odd not to see a speed indicator. How fast is it copying? No idea. I miss that from Windows.
- Where the hell do I put my photos? In the Finder I see a documents folder, but not photos. Photos are not documents. Photos are a critical data type for almost every person. Why is there not a Photos in the favorites menu?
- How do I browse the damn hard drive? Under Devices I only see Remote Disc (what’s that?) and the 128 GB USB flash drive I have connected. I did a Control+Click on the Remote Disc and clicked on Show in Enclosing Folder. Oh, NOW I can see “Macintosh HD”. Why was that so hard? Is this Apple’s attempt to drive everything from applications and hide the file system? This is a damn desktop computer, not an iPad!
- After copying over all my photos – and putting them on the desktop – I knew I was supposed to eject the drive instead of just yanking it out like I do on Windows. Unfortunately, it keeps telling me it can’t eject the drive because one or more programs are using it. Nothing is open that should be touching the drive. Force Quit shows Google Chrome, Google Play Music, and Finder. So I Force Eject the drive. Is that normal?
- It’s a bit silly that Apple thinks the default cursor size on this glorious 5K display is a good size, but utterly ridiculous that changing the cursor size is nowhere to be found under the trackpad settings. Where did Apple put it? Under Accessibility. That’s right, if you don’t like Apple’s default, it must mean you’re disabled and something’s not right with you. Ridiculous!
New to this series? Start the journey with why I wanted to buy a Mac in the first place.
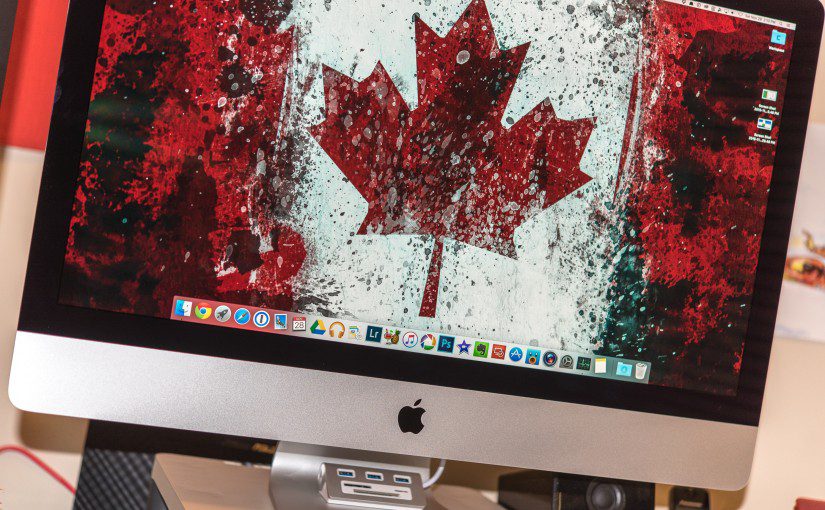
(deep breath) OK, here we go addressing most of your questions:
– Tap-to-click is a user preference setting, not a system setting; the login screen is “outside” your preferences. To enable login-time tap-to-click, you need to change a Preference (kind of like the Mac’s equivalent of the Registry) using the command line. http://apple.stackexchange.com/questions/58461/how-can-i-enable-trackpad-tap-to-click-for-the-login-window-in-os-x-10-8
– Once you’re set up, consider not powering off/on; use Sleep. The machine takes very little energy when sleeping, and wakes up nearly instantly.
– For fine-tuned volume control, you can show the volume control icon in the titlebar. Or use Option+Shift when you change the volume. Also works for brightness apparently (though I’ve never tried). http://www.macworld.com/article/1167595/fine_tune_volume_and_brightness_in_os_x.html
– In most Apple dialog boxes, when you’re finished typing stuff, just close it; it’s done. No need for an explicit OK. This is true for the Remote Desktop case.
– Application installation is quirky because it dates back to the original OS versions. The canonical thing to do is to double-click to open the disk image, drag the icon to applications, and to eject it. If you don’t like eject-via-trash (which is also another historical artifact), right-click and choose Eject. Or, the disk images appear in Finder, and you can click Eject there. The idea is that most apps don’t need an installer or the installer hassle or all the crap it leaves around, but yes, it has its own historical quirks too.
– Or you can show all mounted volumes on the desktop, including the hard drive root, by going to Finder => Preferences menu and tweaking what’s shown on the desktop. This also addresses one of your other questions. Alternatively, you can put the hard drive in your Favorites, by going into Finder Preferences and ticking things on in the Sidebar category.
– You’ll note that Pictures are there! There is in fact a Pictures folder, just not shown in the Favorites by default. Just dumb Apple defaults. I think the idea is you use Photos and never worry about the folder. 😉
– You’ll *also* note you can see the user folder in Favorites via that Sidebar option, which is very similar to the Windows user folder; it’s the root for Pictures, Music, Movies, Documents, etc. Users are located under /Users/{username} and Pictures is a subfolder. That’s the canonical place to put pictures.
– Another way of moving “up levels” without showing it in Sidebar is to Command-Click the Finder titlebar. It’ll show you the path all the way to the root.
– Eject should Just Work. Not sure why you had trouble.
– One nifty tip with cursor size: if you can’t find the cursor on the screen, try wiggling it a little bit and El Capitan will “zoom” it for you.
In all of this Finder talk I’d point out the Spotlight is by far the quickest way to move anywhere on the computer. Get used to cmd+space and typing there…it will search everything, is super intelligent and if you need to stray off the drive for things it gives you that option as well.
Random tip finished!
Thanks Tim! I’m definitely using Spotlight more now that I’ve had a few days of use.
Thanks for being brave enough to tackle so many of my questions/comments Janak! A few responses:
– I’m using Sleep all the time now; the power off/power on was more because I was moving the Mac, unplugging it, etc. It had a very restless first few days. 🙂
– Yes, I did find the Pictures folder and dragged it over to Favorites.
– That cursor wiggle thing is neat. 🙂
Yeah, the first thing I do with a new OS X installation is to go into Finder preferences and tweak a bunch of things. The Favorites default to me is a little TOO minimalist.
Another keyboard shortcut I find essential is Cmd+Up when I’m in Finder. It moves “up” a level in the directory tree. So if Finder is in Documents but you want to see your user folder, I hit that to see the parent.
Also, don’t forget Spotlight (Cmd+Space) to find things. Just like Windows Start, it’s incredibly helpful to navigate in a faster fashion.
Cmd+Up is a good one! Thanks. I’ve used Spotlight a bit, but I need to get it more ingrained in my brain that it’s my first go-to place.